みなさんこんにちは!
Amazonをよく使う人ならご存知だと思いますが、Kindle PaperWhiteは電子書籍リーダーです
本記事では、Kindle PaperWhiteの使い方を徹底的に解説していきたいと思います!
○Kindle PaperWhiteの初期設定方法
○Kindle PaperWhiteの基本的な使い方
○Kindle PaperWhiteの便利機能

Kindle PaperWhiteをせっかく買ったけど使い方がわからない・・・



Kindle PaperWhite買ってみたいけど、使い方が難しそう・・・
こんな人のための記事になっています!
最後まで読んでいただければ、何も不安なく、Kindle PaperWhiteを操作できるようになっているはずです!
それではいってみましょう!
Kindle PaperWhite基本情報
今回紹介するのは『Kindle Paperwhite 11世代 WiFiモデル 広告なし』になります
しかし、Kindleの他の端末でも基本的な使い方は一緒なので、どのKindle端末を使っていても参考になる思います。
KindlePaperwhiteのレビューは、下記の記事で紹介しているので、気になる方はこちらもチェックしてみてください!


Kindle PaperWhite初期設定
まずは初期設定から説明していきます。
Kindleが手元に届いたら必ず行う設定なります。
電源ON


Kindleには余計なボタンがついていません。
本体の下に、電源ボタンがあるのみで横に充電用のUSB-Cポートがついています
まずは電源ボタンを押して、起動しましょう。
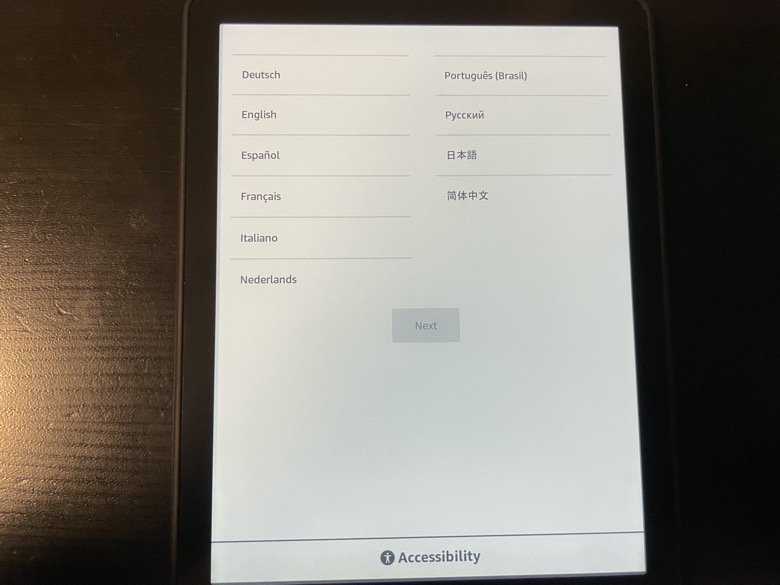
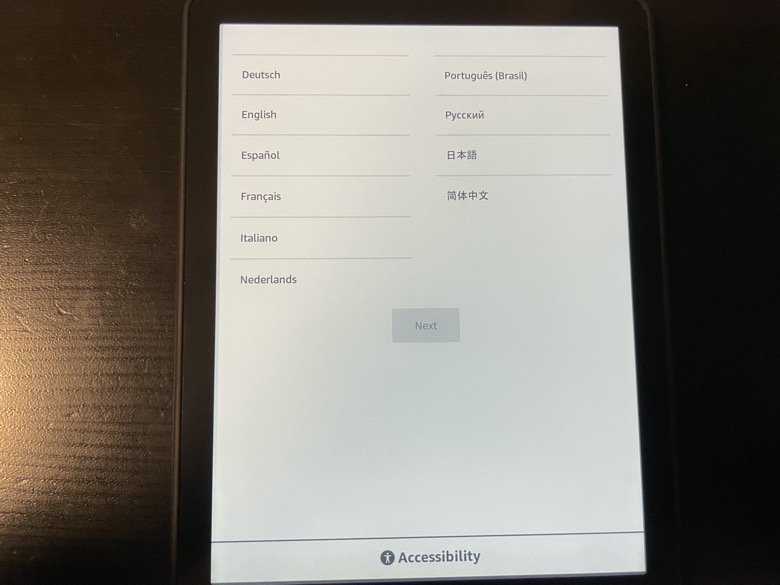
すると、言語選択画面が表示されるので、好きな言語を選択しましょう。
その後読み込み画面が出るので、少し待ちましょう
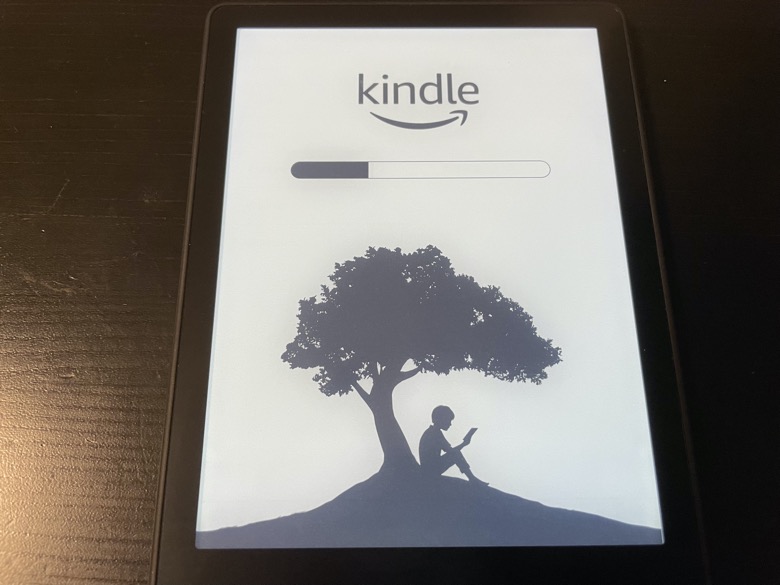
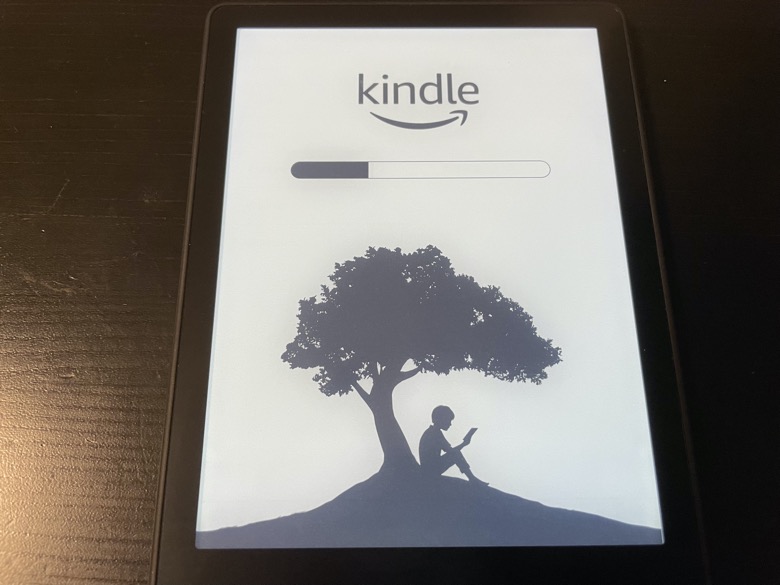
WiFi設定
読み込みが終わると、導入画面が立ち上がります。
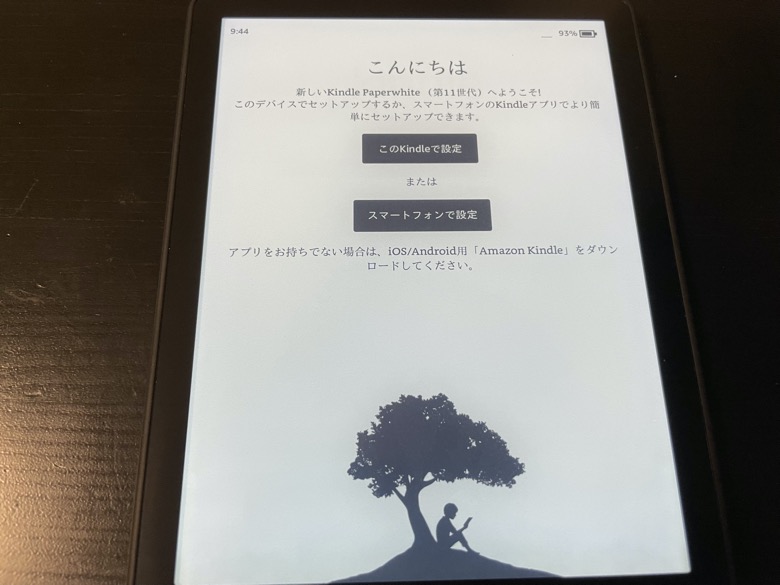
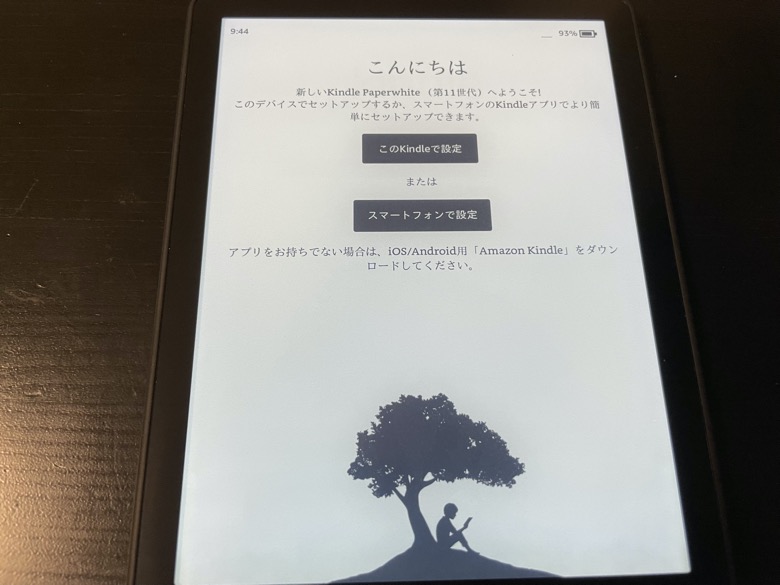
”このKindleで設定”を押していただくと、WiFi設定の画面に移ります
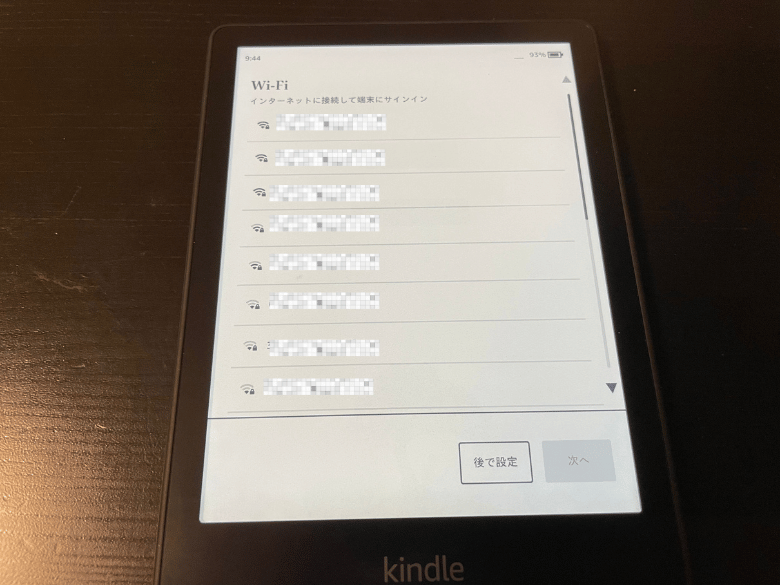
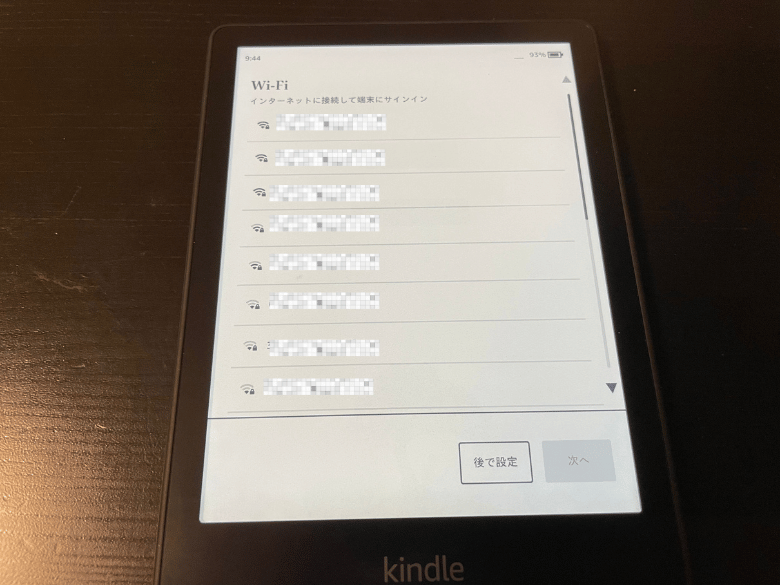
ここで、自分のWiFiを設定し、パスワードを入力しましょう。
Amazonアカウント連携
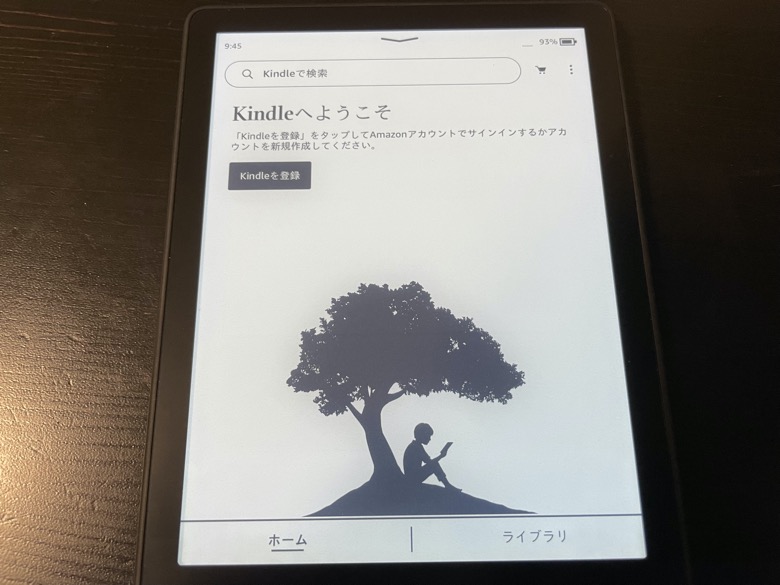
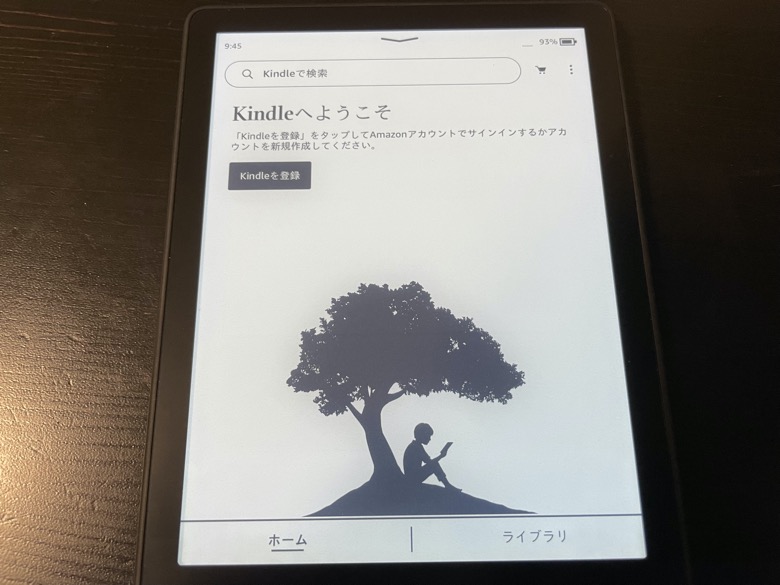
WiFi設定まで終わると、いよいよ端末をAmazonアカウントに登録しましょう。
Amazonアカウントの、メールアドレス、パスワードを入力して、端末を登録しましょう
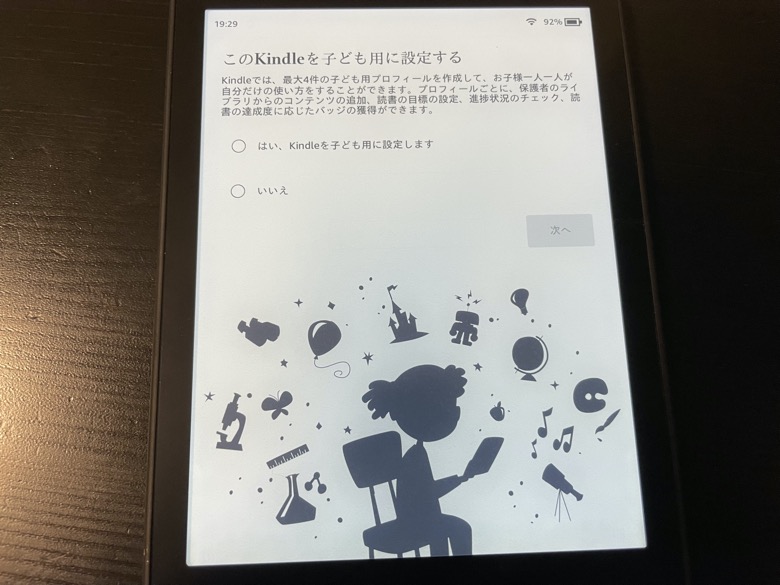
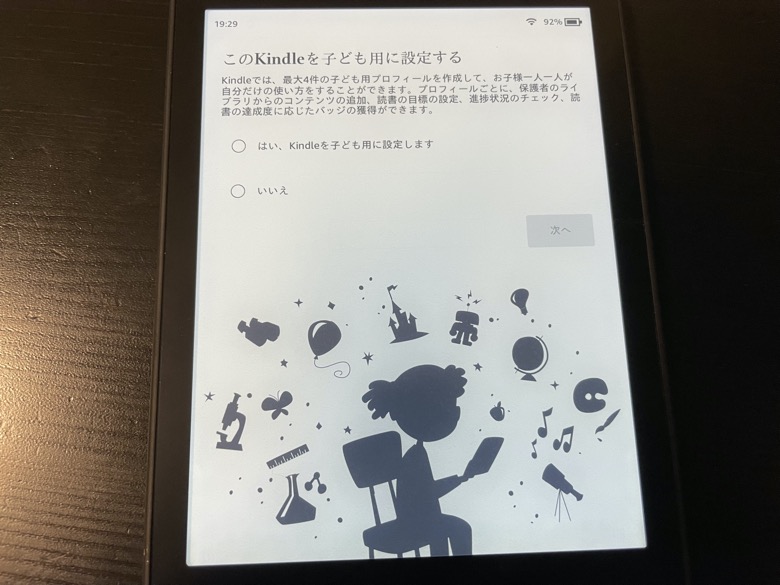
Amazon連携が終わると、その端末を子供用にするかどうかの設定を行います。



子供のプレゼントにKindleなんてめちゃくちゃオススメです!
初期設定完了
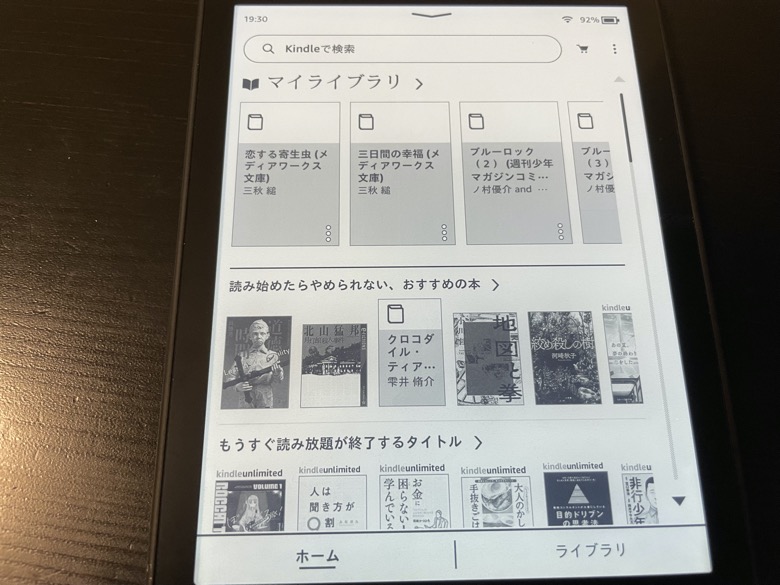
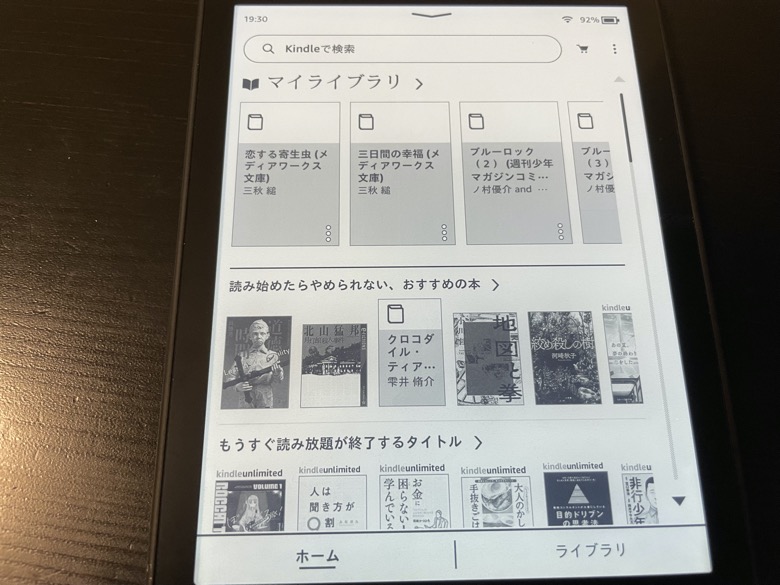
ここまで設定すれば、初期設定は終了!
ここからは実際に本を読んだり、買ったりしていましょう!
Kindle Paprewhiteの基本操作
ここからはKindle Paprewhiteの基本操作を解説していきます
KindlePaperwhiteには余分なボタンがついていません。
また、読書画面には一切ボタンが表示にされません。



読書に集中できる分、最初は戸惑うと思います
ここからひとつひとつ解説していきます。
本の選択
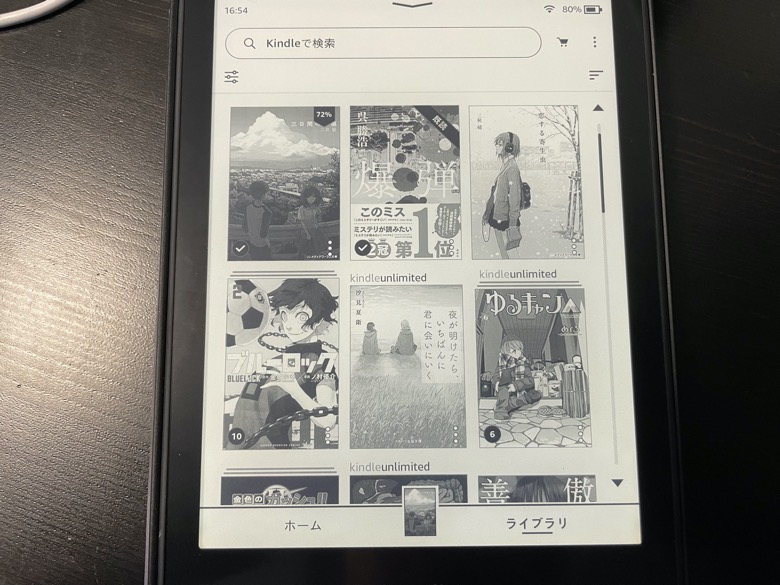
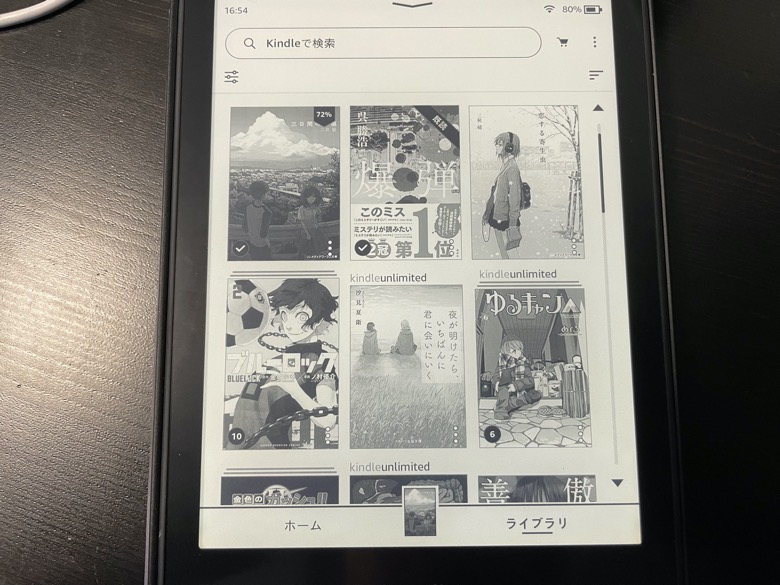
まず初期設定が終わると、ライブラリを開いて自分の持っている本をチェックしてみましょう。
読みたい本はタップすると読むことができます。
ページめくり
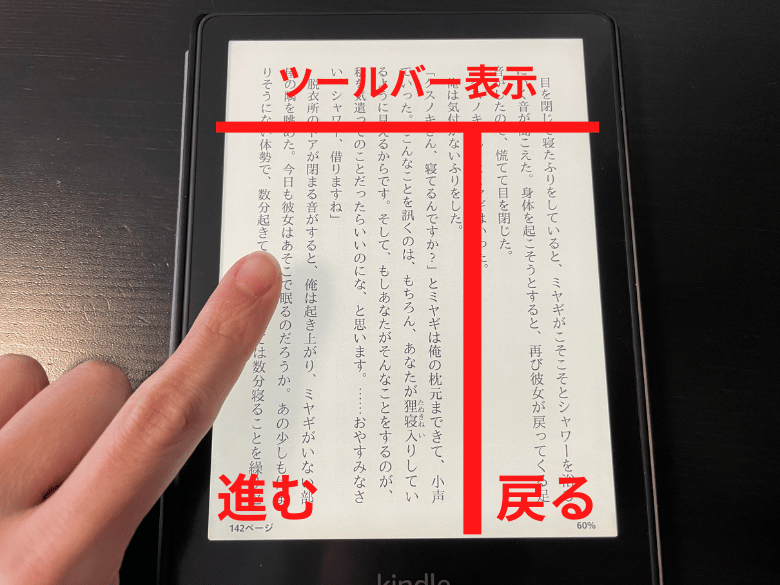
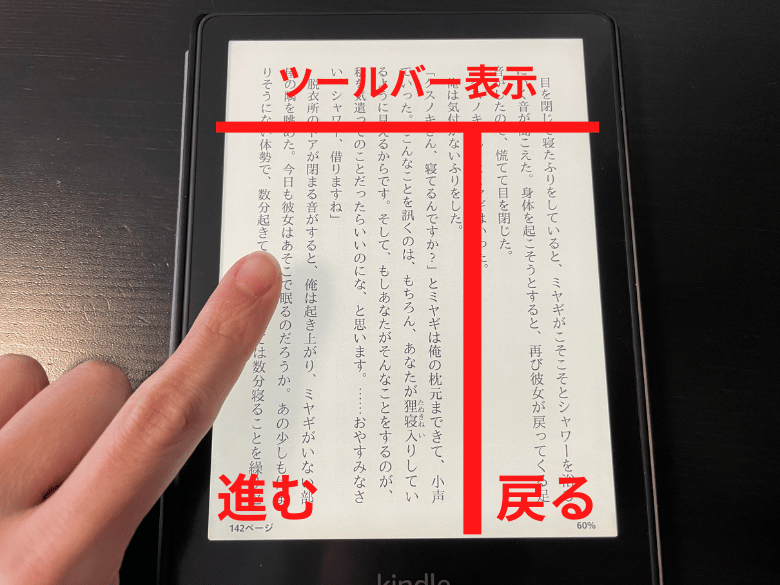
読書中の画面では、写真のように押す場所によって動きが変わります。
| 画面左側をタップorフリック | ページが進む |
| 画面右側をタップorフリック | ページが戻る |
| 画面上部をタップ | ツールバー表示 |
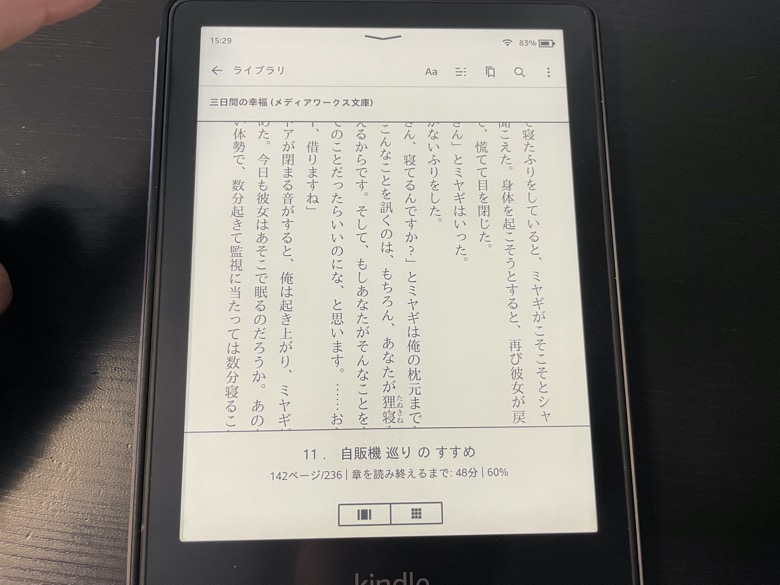
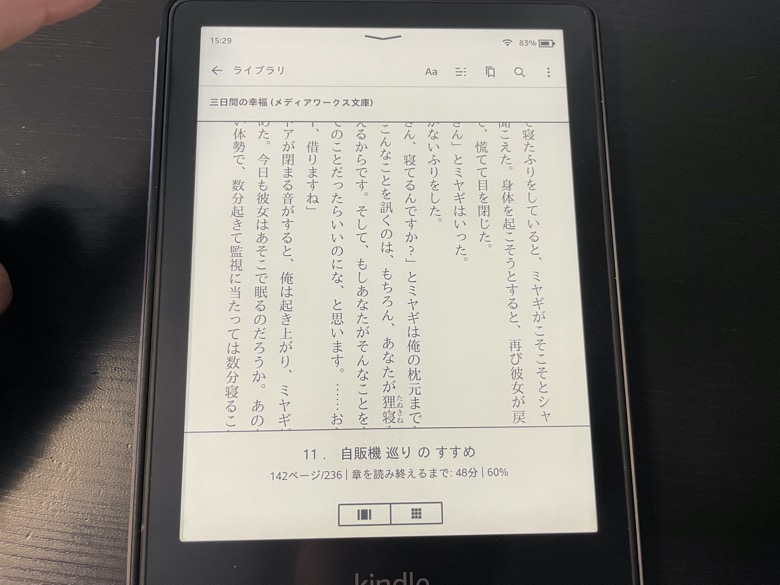
ツールバーは上記のように、Kindleの様々な設定行うことができる画面になります。
画面の明るさ調整
次に画面の明るさ調整です。
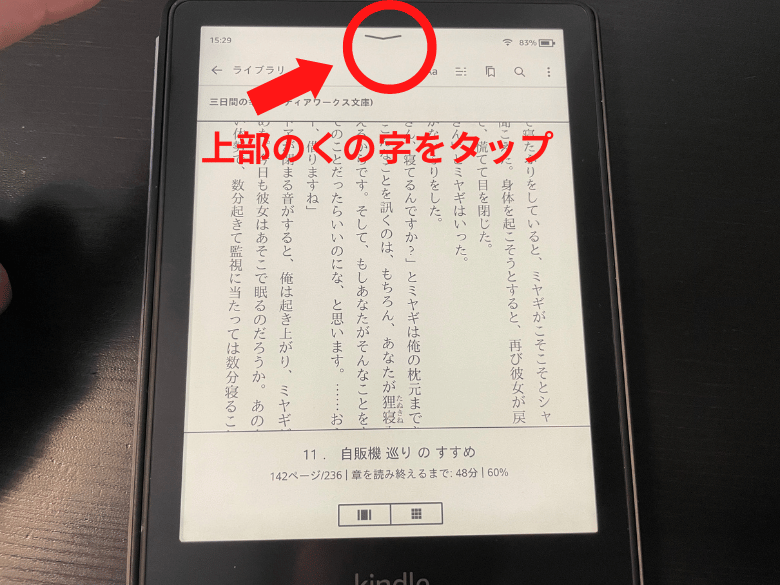
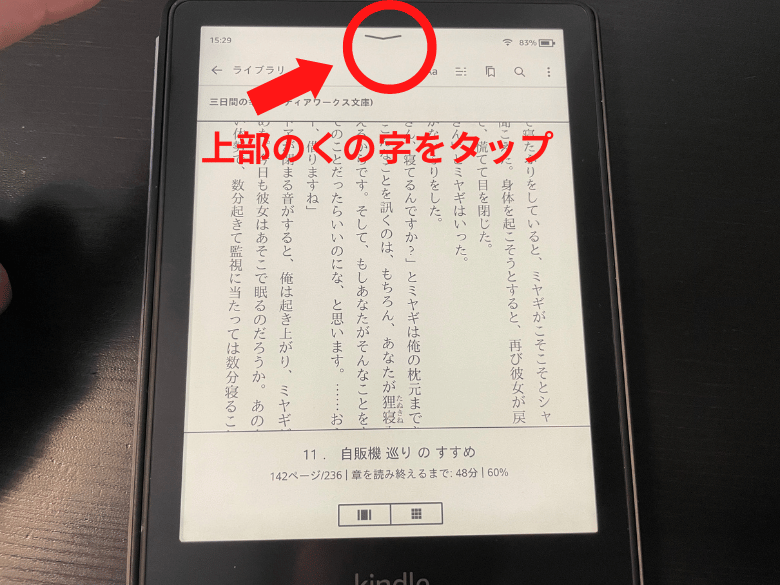
明るさ調整のページはツールバーを開いた後、上部のくの字をタップすることで開くことができます
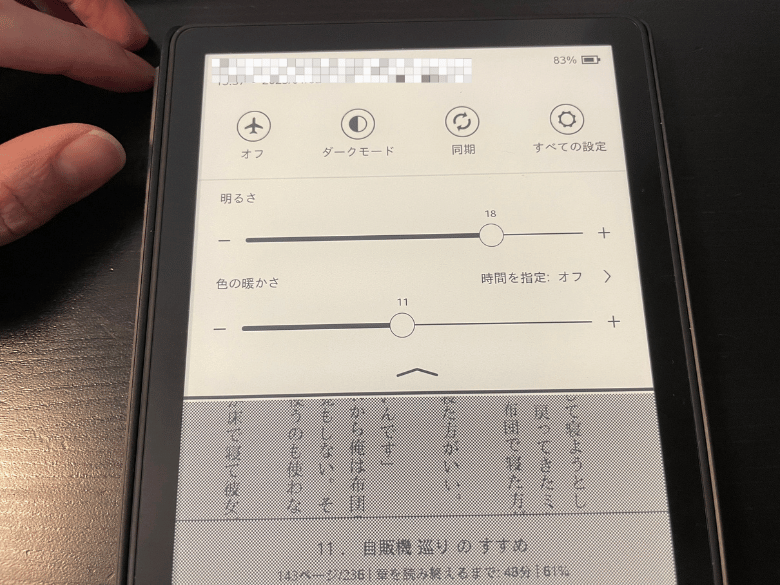
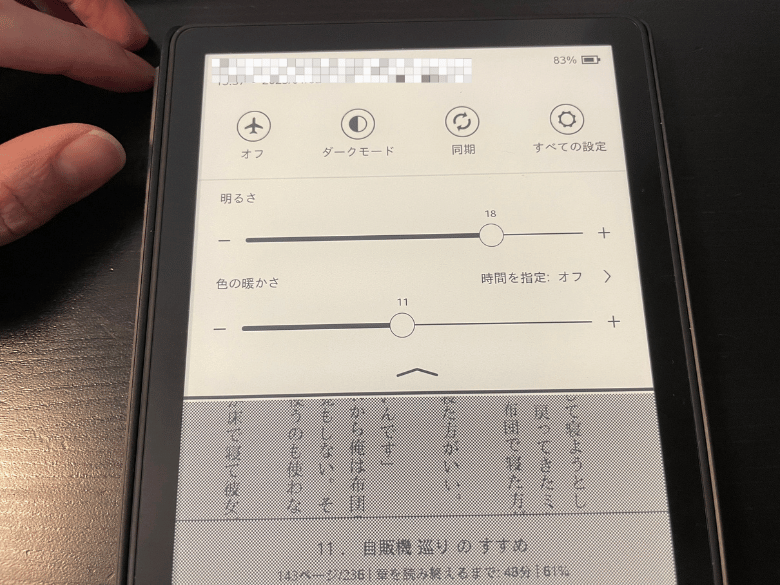
明るさは24段階、色の暖かさも24段階変更することができます。
時間指定とオンにすると、毎日決まった時間に自動で画面を暖かみのある色に調整することができます。
またこの画面では下記の設定が可能です。
| 機内モード | 機内モードのON/OFF |
| ダークモード | 画面の白黒反転 |
| 同期 | Kindleアカウントとの同期 |
| すべての設定 | WiFiなどの、端末本体の設定 |
ページ選択
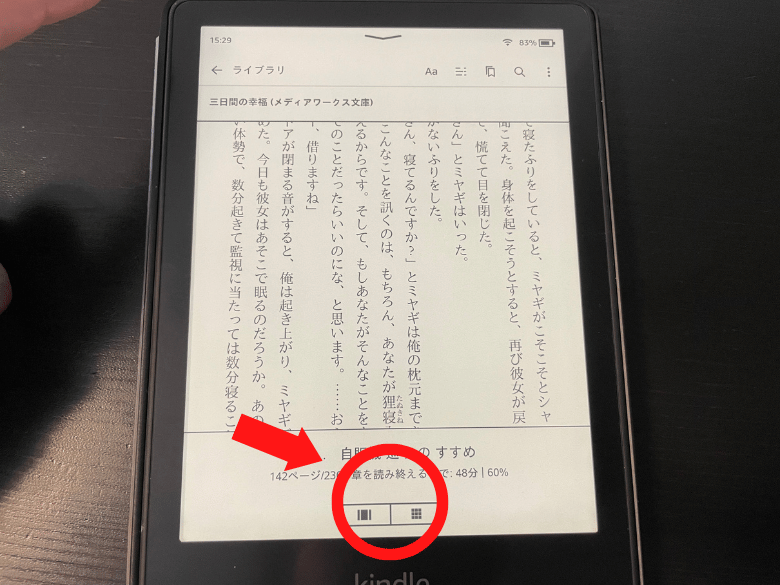
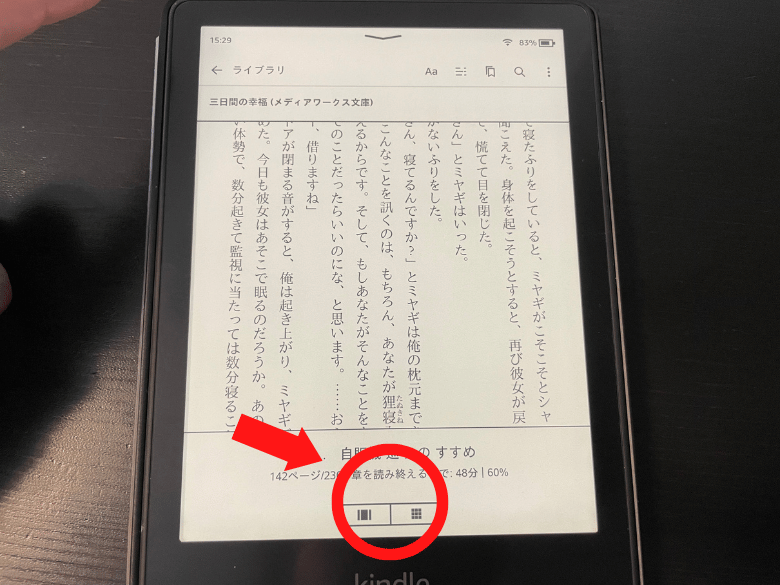
ツールバーの下側には、本の全体を表示することができます
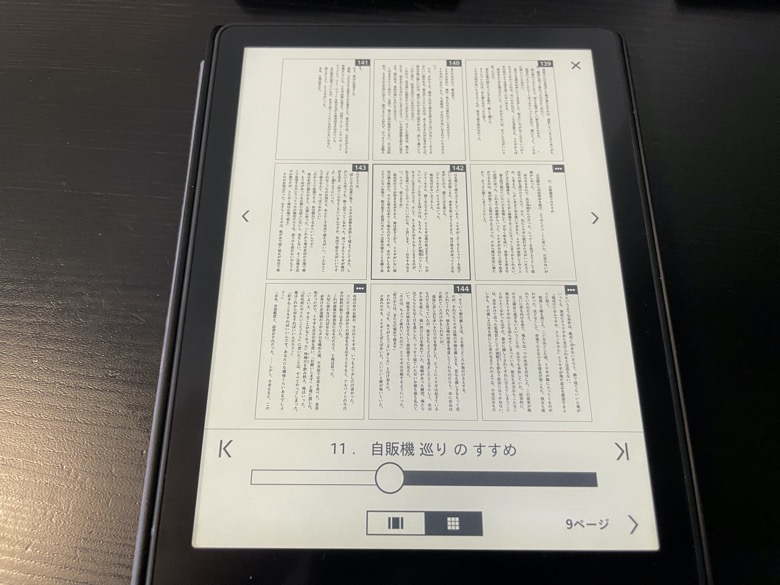
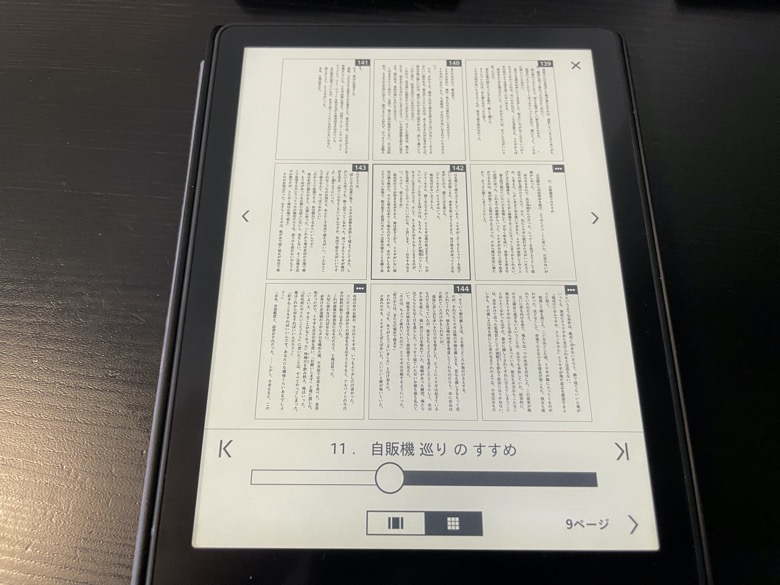
こうすることで、自分が読みたいページまで一気に移動することが可能です。
ここまでわかればKindle Paperwhiteで本を読むことに、何も不自由はしないと思います。
ここから知っていると役立つ便利機能を紹介していきます!
Kindle Paperwhiteの便利機能
ここからは、Kindle Paprewhiteの知っていると便利な機能を5つ、紹介していきます!
ここまで知らなくても、本を読むことは可能ですが、せっかくならKindle Paperwhiteを使いこなしていきましょう!
フォント、レイアウト変更
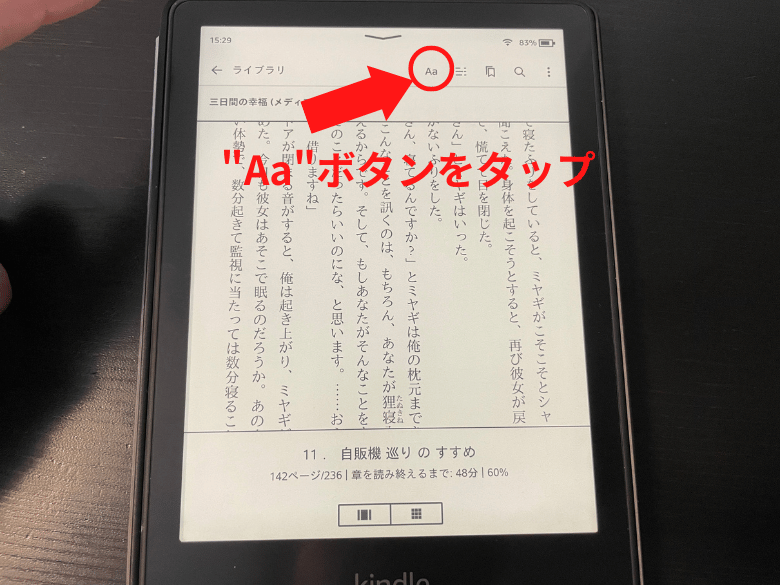
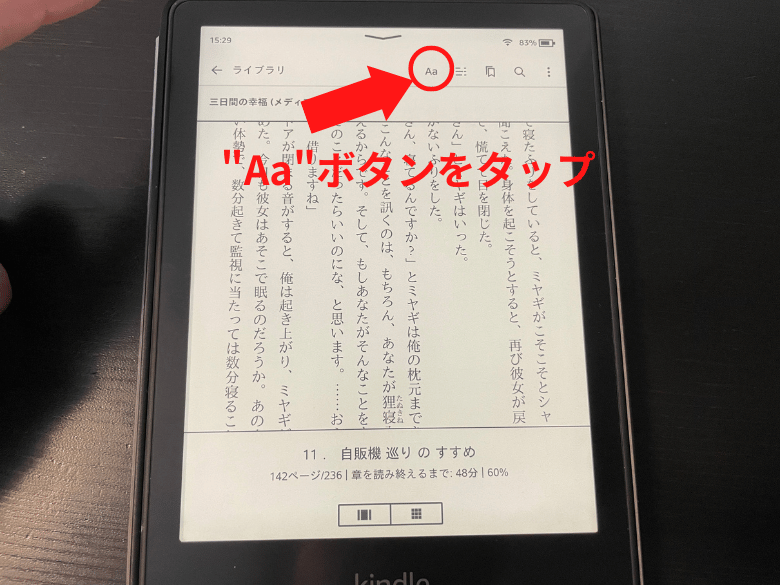
まずはツールバーの”Aa”ボタンをタップしましょう
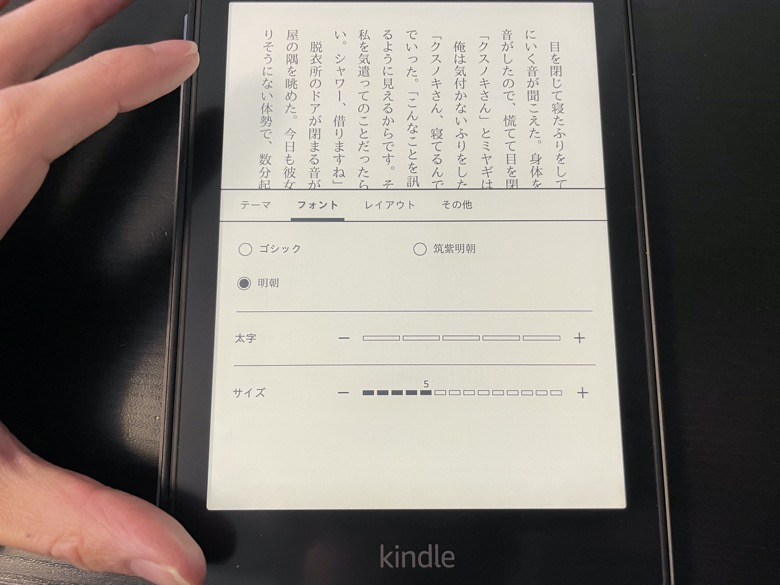
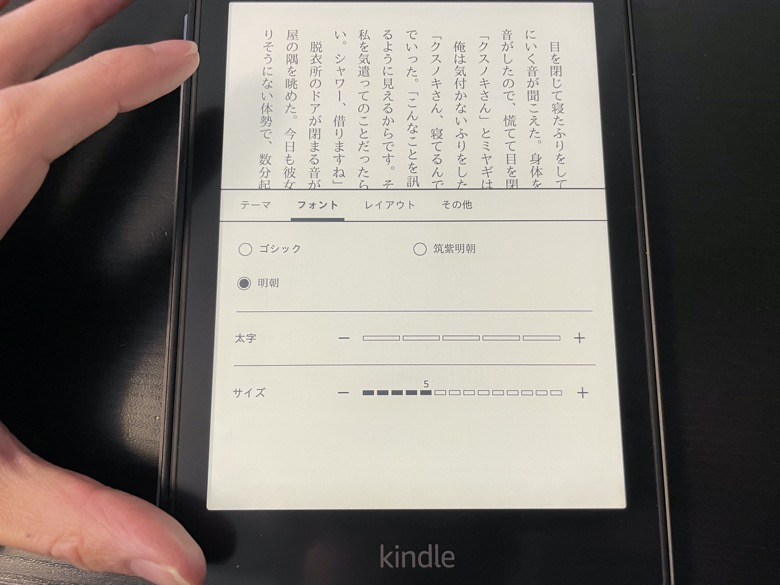
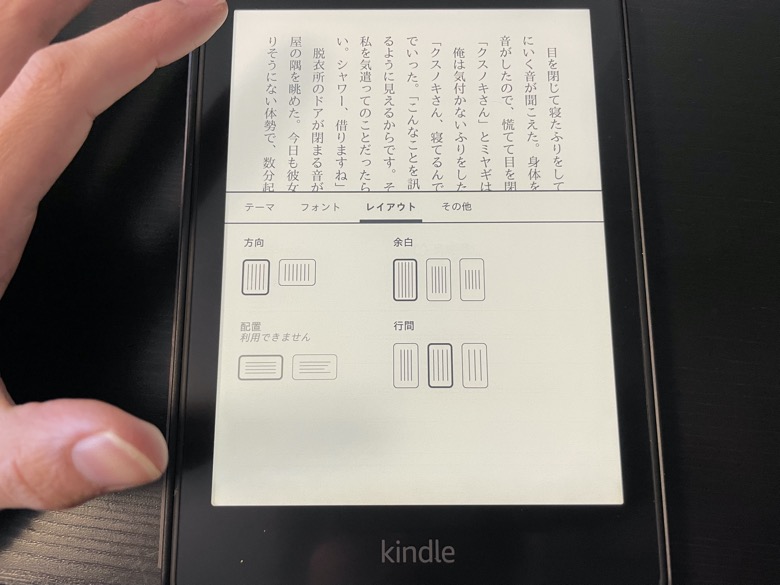
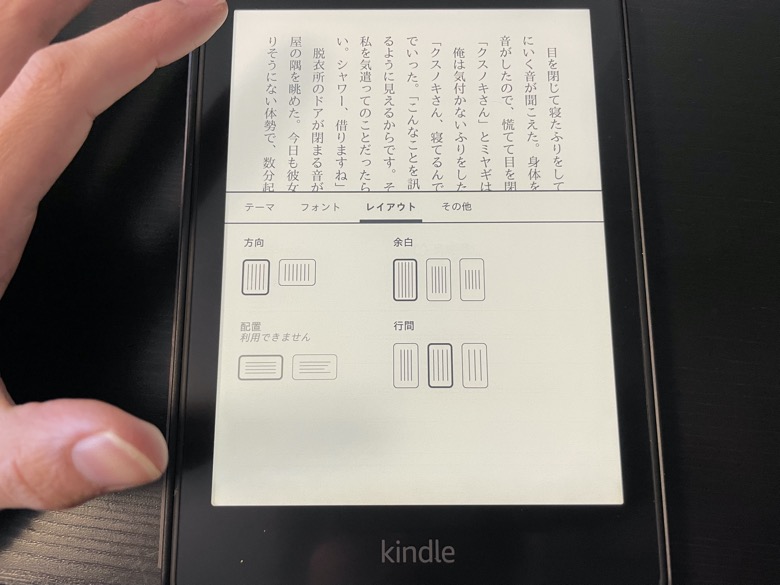
文字のフォントや大きさ、文章の行間など様々な設定をすることができます。
特にこだわりがなければ、そのままでの全く問題ありません。



僕も色々いじりましたが、結局最初のままで読んでいます。
読書の進捗確認
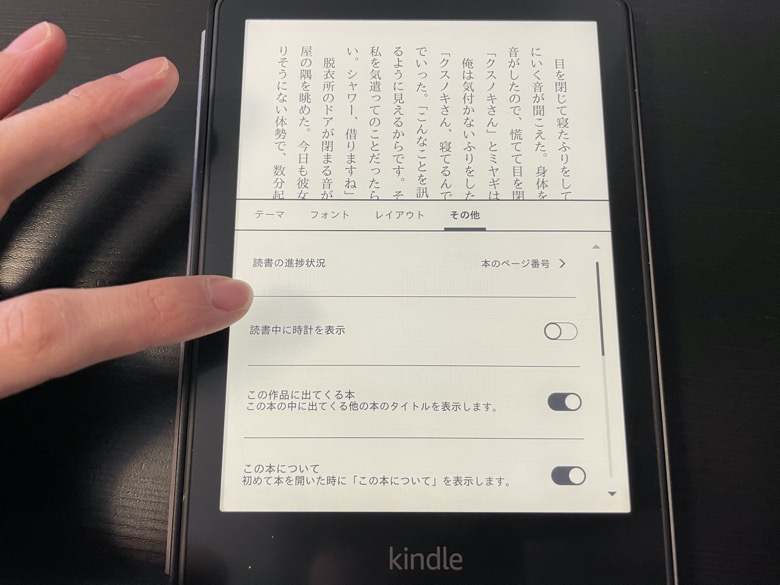
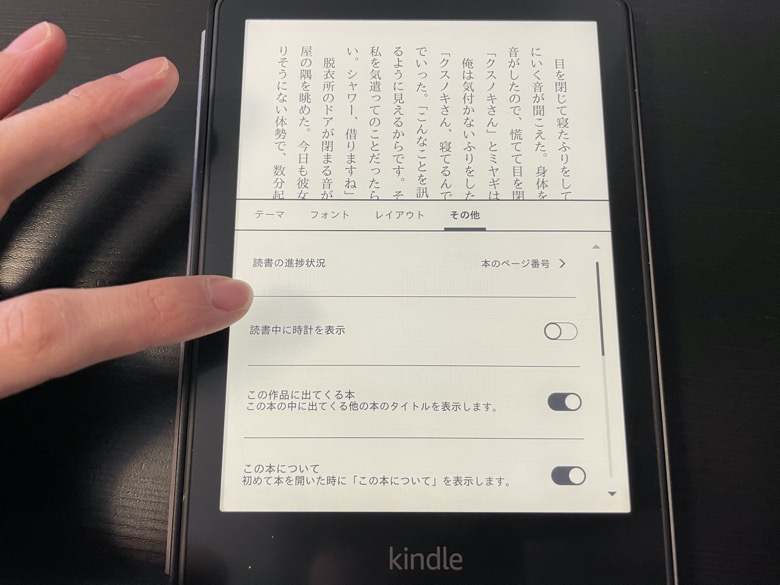
電子書籍で本を読んでいると、今全体のどのあたりを読んでいるのかがわからないというのがデメリットだと思います。



紙の本だと、残りページが厚さでわかりますよね。
そんな方のために、読書の進捗状況を確認することができるんです。
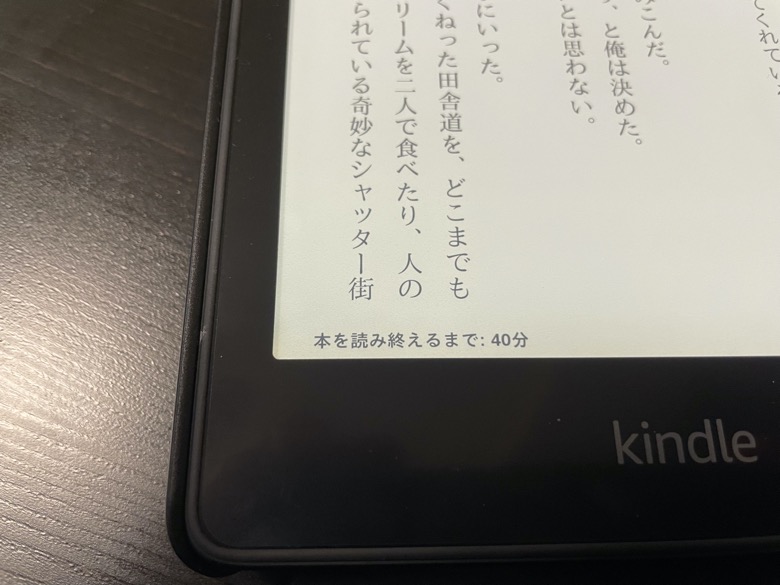
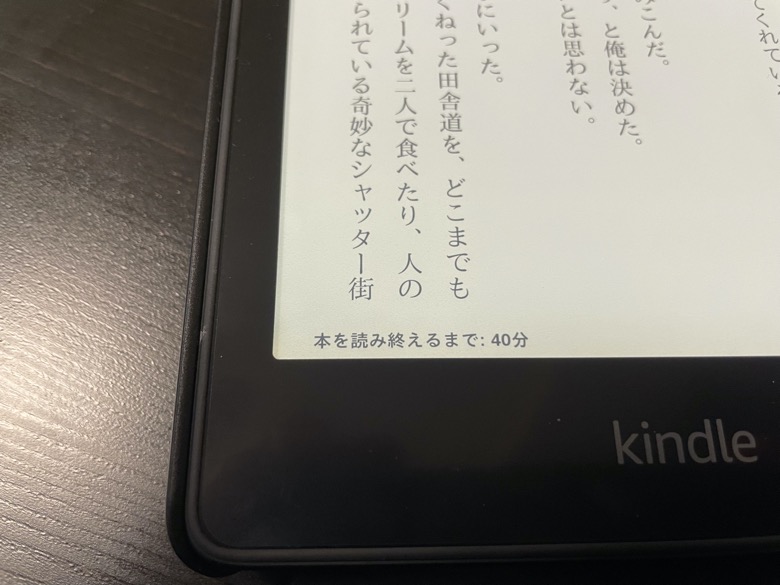
項目は全部で4種類
- 本のページ番号
- 章を読み終えるまで
- 本を読み終えるまで
- 本の位置No.
しおり機能
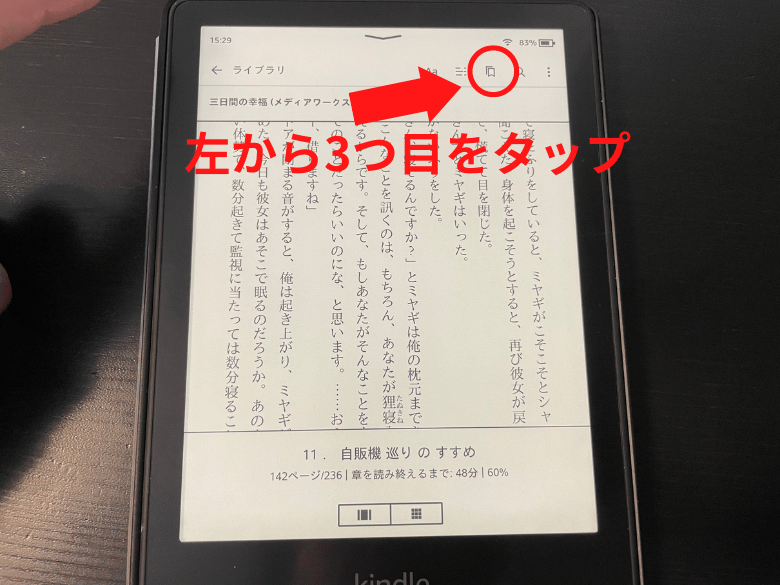
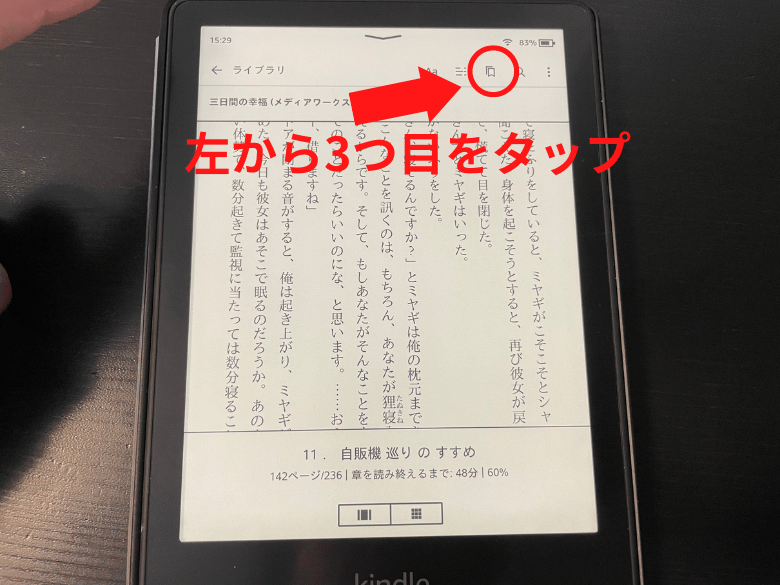
Kindle Paperwhiteにはしおり機能もついています。
ツールバーの肥大から3弁目をタップすると、そのページにしおりをはさむことができます
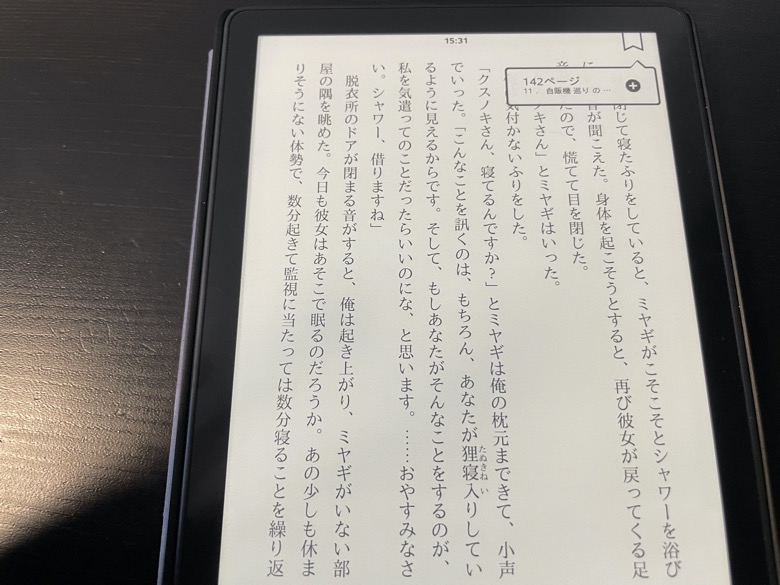
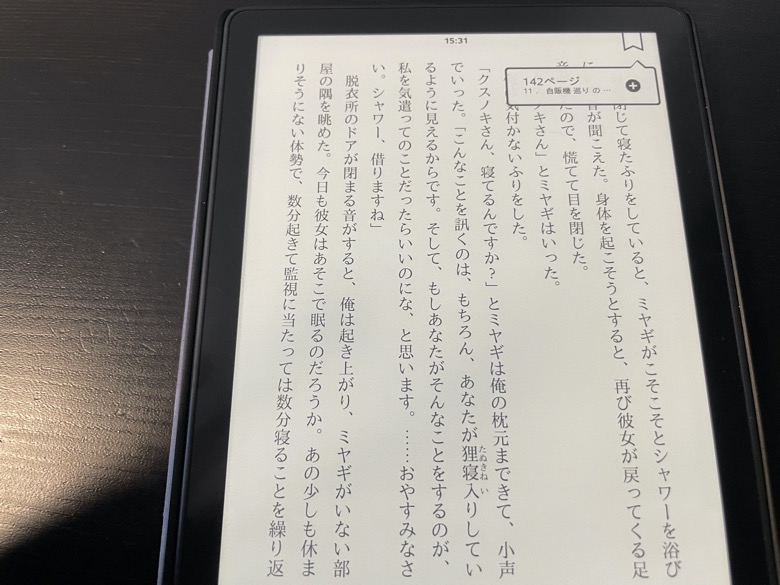
辞書機能
みなさんは本を読んでいる時、意味がわからない言葉が出てきた時どうしますか?
多くの人がスマホなどで調べると思います。
しかし、Kindle Paperwhiteであればスマホを開かずに辞書で調べることができるんです
しかも操作は簡単!
調べたい言葉を長押しするだけ!
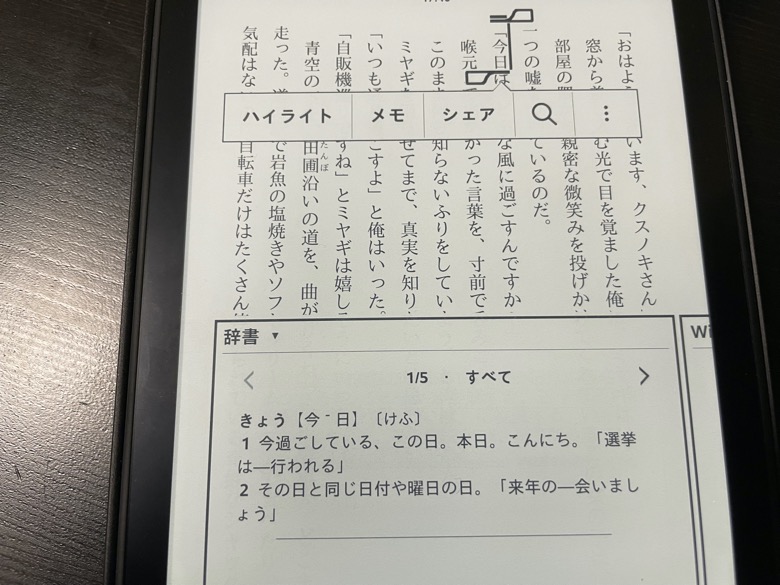
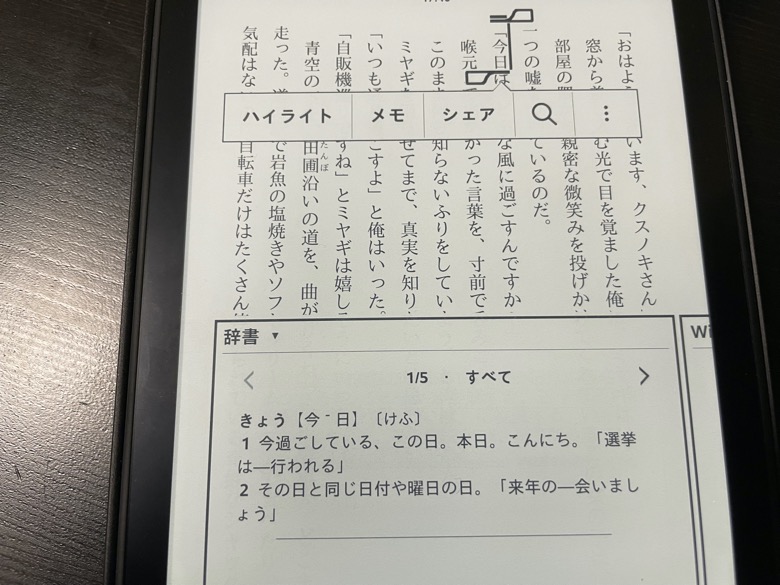
ハイライト機能
次に紹介するのはハイライト機能です
みなさんは本を読んでいる時、この部分はメモをとっておきたいなと思ったことはないですか?
その機能がハイライト機能になります
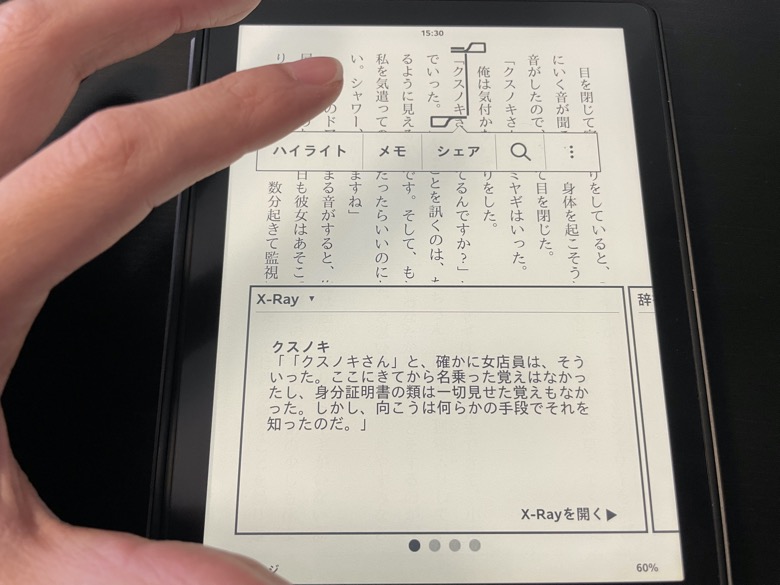
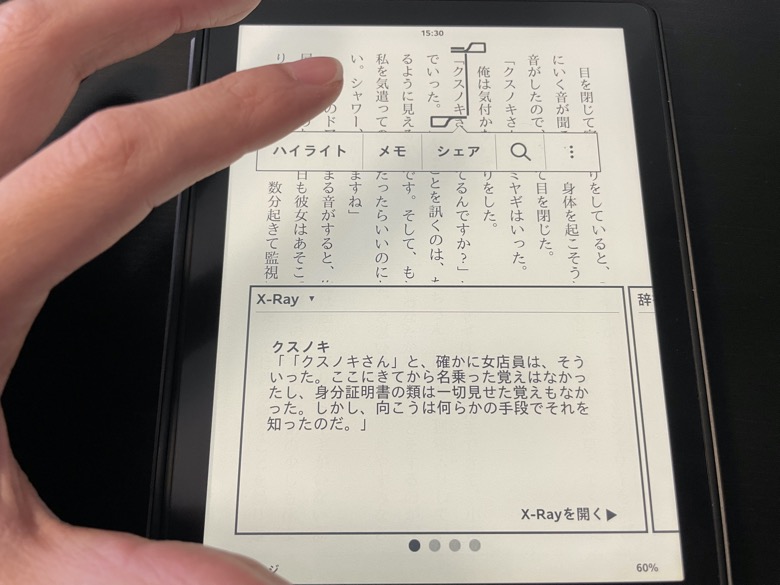
辞書を使うときと同じように、気になる部分を長押しします。
そして、残しておきたい部分をドラッグで選択しましょう。
するとハイライトという文字が表示されるので、そこをタップします。
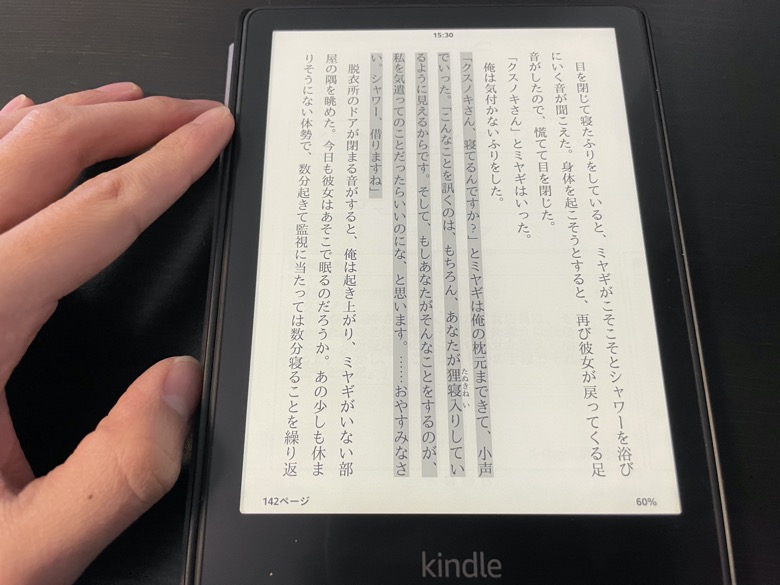
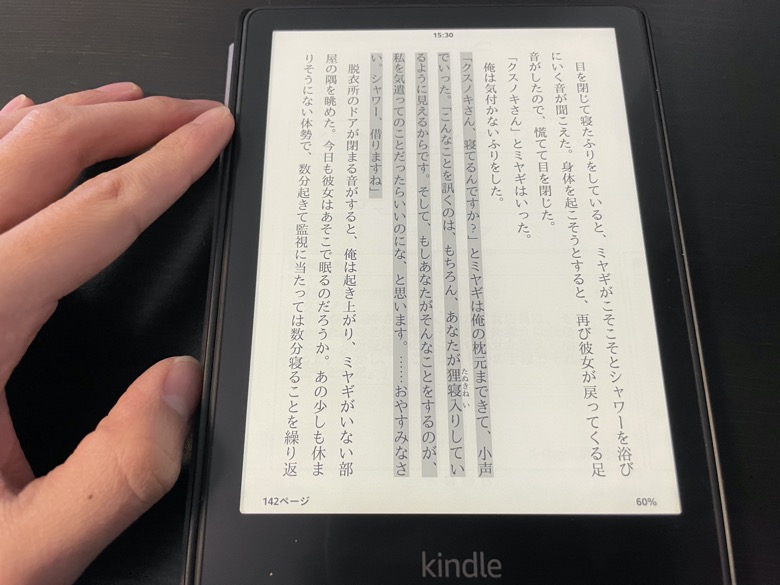
これで、ハイライトとして気になる部分を保存して置くことができます
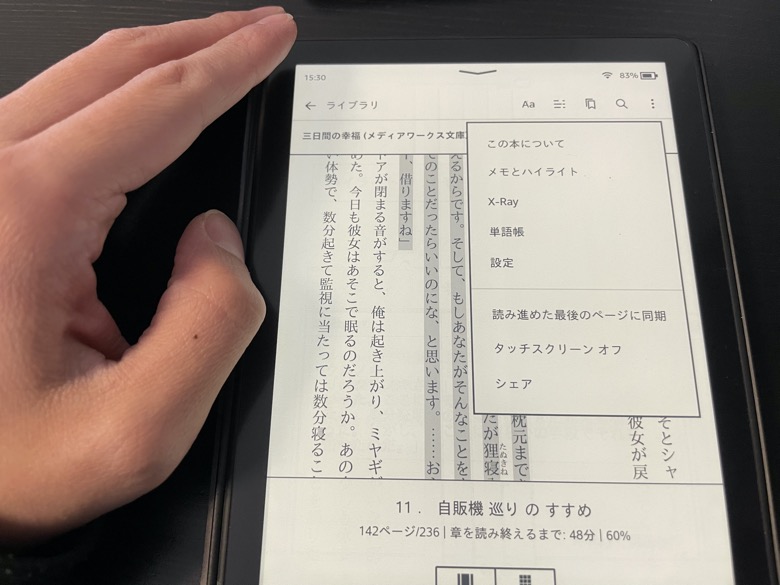
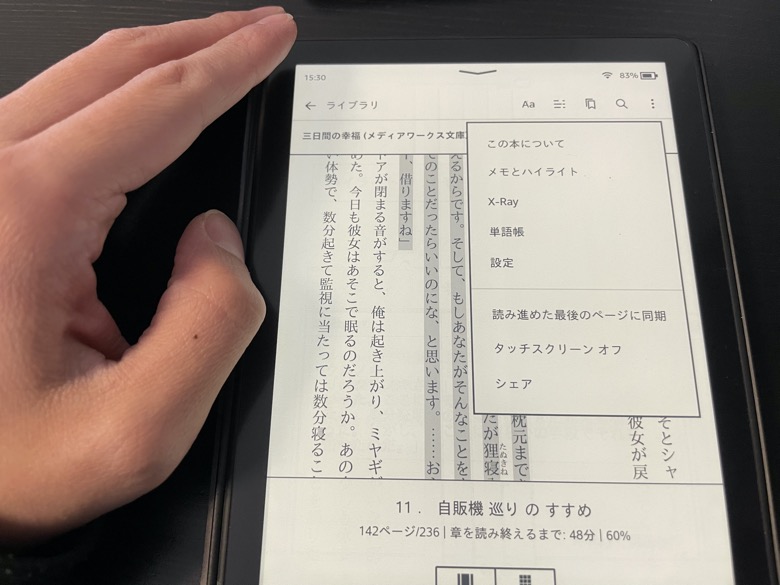
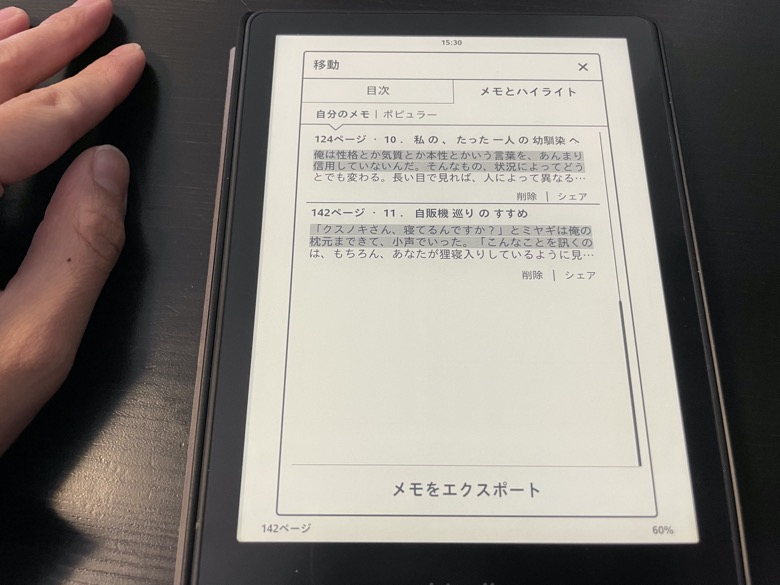
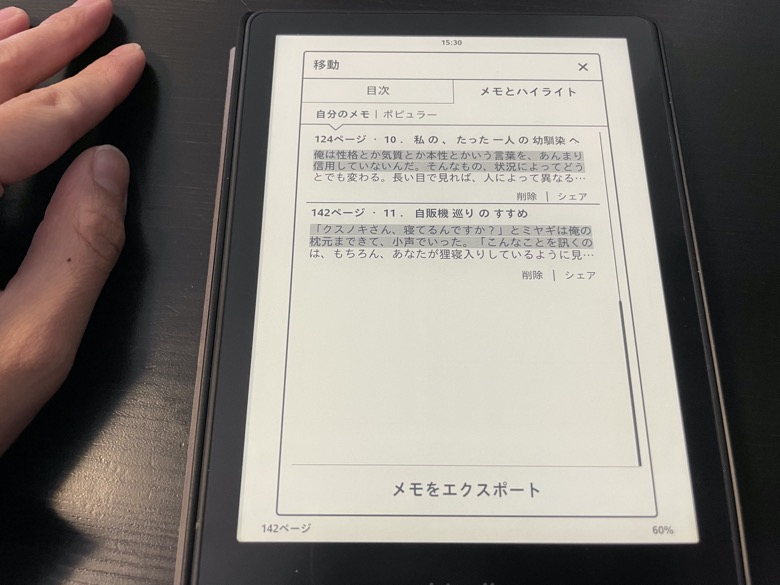
保存したハイライトは、ツールバーの右端のボタンを選択後、”メモとハイライト”をタップすると一覧で確認することができます。
まとめ
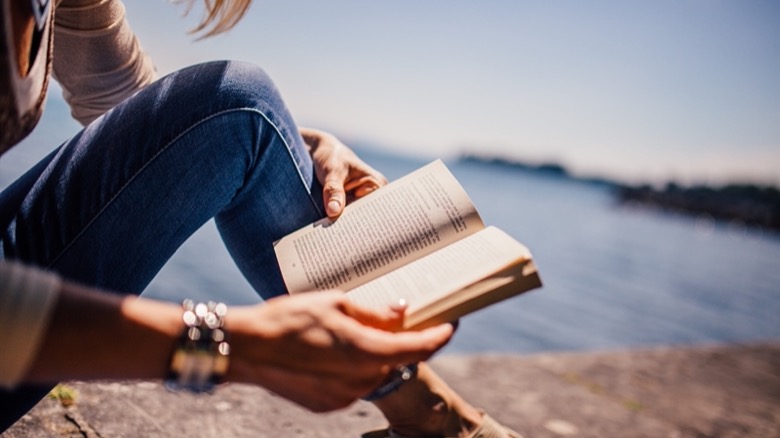
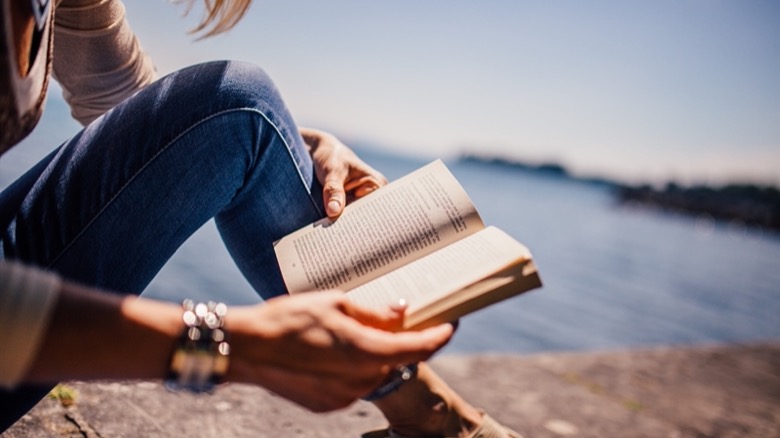
いかがでしたでしょうか!
ここまで、Kindle Paperwhiteの初期設定から便利機能まで紹介してきました!
ここまでの操作をできれば、何も不安なくKindle Paperwhiteの操作ができるようになっているはずです。
それでは実際にKindle Paperwhiteで素敵な読書ライフをお過ごしください!
最後まで読んでいただきありがとうございました!
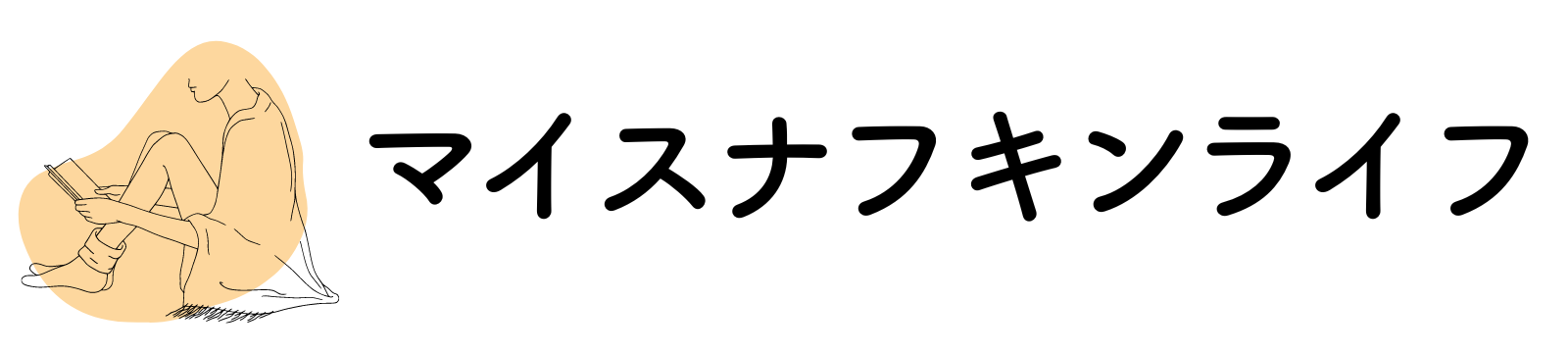
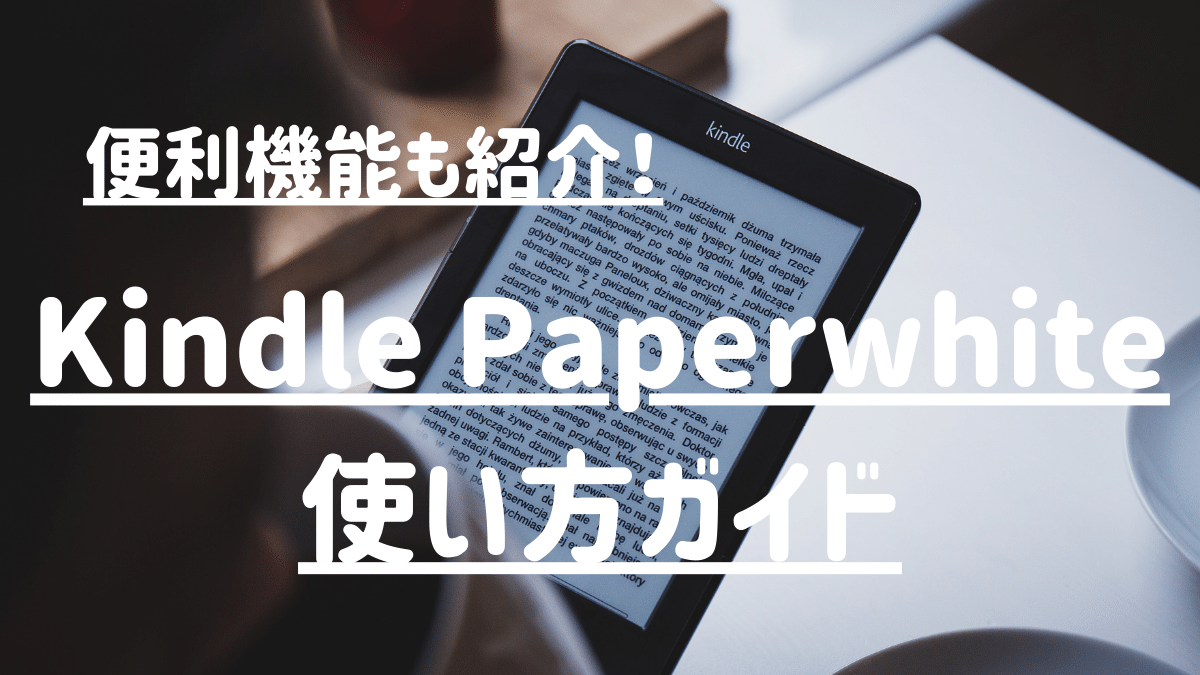

コメント